Tableauハンズオン(後編)
先日受けてきたTableauハンズオンの実践編です。
Tableauトライアルの説明
ダウンロードリンクは以下の通り
Tableauのトライアル版をまず開きます。
画面下部には以下の通り3種類のデータが用意されています。
- スーパーストア
- 日本分析
- 世界指標

今回は上記のスーパーストアを使用してハンズオンの説明を行っていきます。
以下の画面左下にある保存されたデータソースから「サンプル - スーパーストア」を選択しましょう。
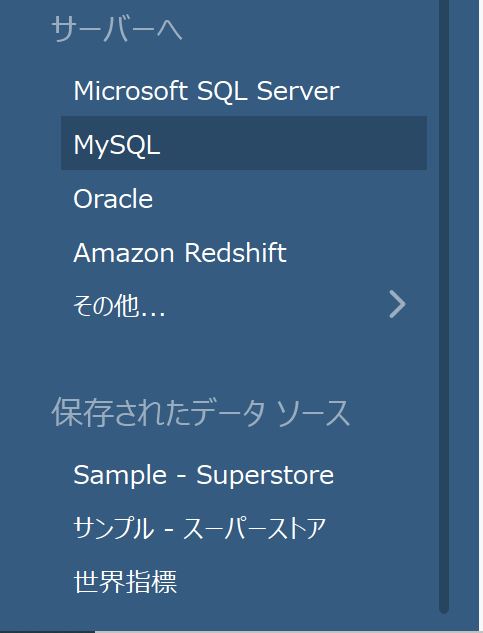
Tableauの画面構成
Tableauで任意のデータソースを選択すると以下のよう画面が開きます。
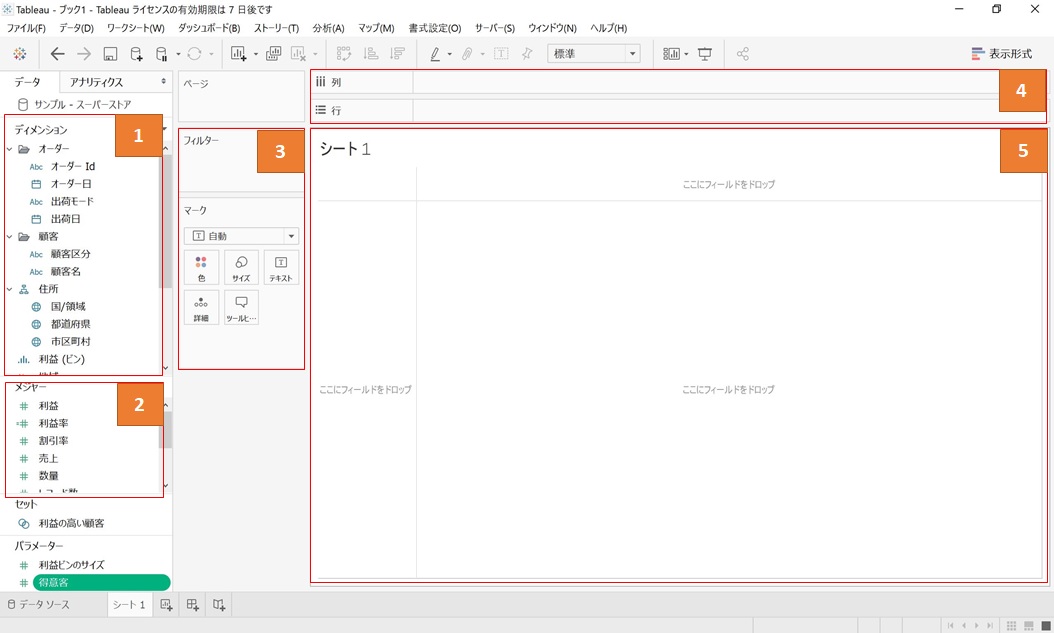
-
ディメンション・・・データ領域の一種で主に数値以外のデータ(顧客名、地理情報など)が設定されます。
- メジャー・・・データ領域の一種で、主に数値のデータ(在庫、売上、利益など)のデータが設定されます。
- カード・・・グラフや表・縦軸といった要素を形成するフィールドが出てきます。ここをいじると色々とグラフの見せ方が変更できます。
- 行・列・・・ここにデータを設定することで、色々なデータを設定できます。
- シート・・・実際ここにグラフなどのデータが表示されます。
他、ツールバーにシートという欄がありますが、ここからExcelなどのデータを設定することも可能です。
グラフ作成
1.まず、メジャー欄の「売上」を行に移動します。※Tableauはドラッグアンドドロップに対応しているのでメジャー欄のデータをマウスで右クリックして行列にドロップします。
2.次に、ディメンション欄の「オーダー日」を列に移動
3.すると、以下画面の通り折れ線グラフが自動で出来上がります!これはTableauが自動で適切と思われる形式に判断して表示を切り替えてくれます。
2.次に、ディメンション欄の「オーダー日」を列に移動
3.すると、以下画面の通り折れ線グラフが自動で出来上がります!これはTableauが自動で適切と思われる形式に判断して表示を切り替えてくれます。
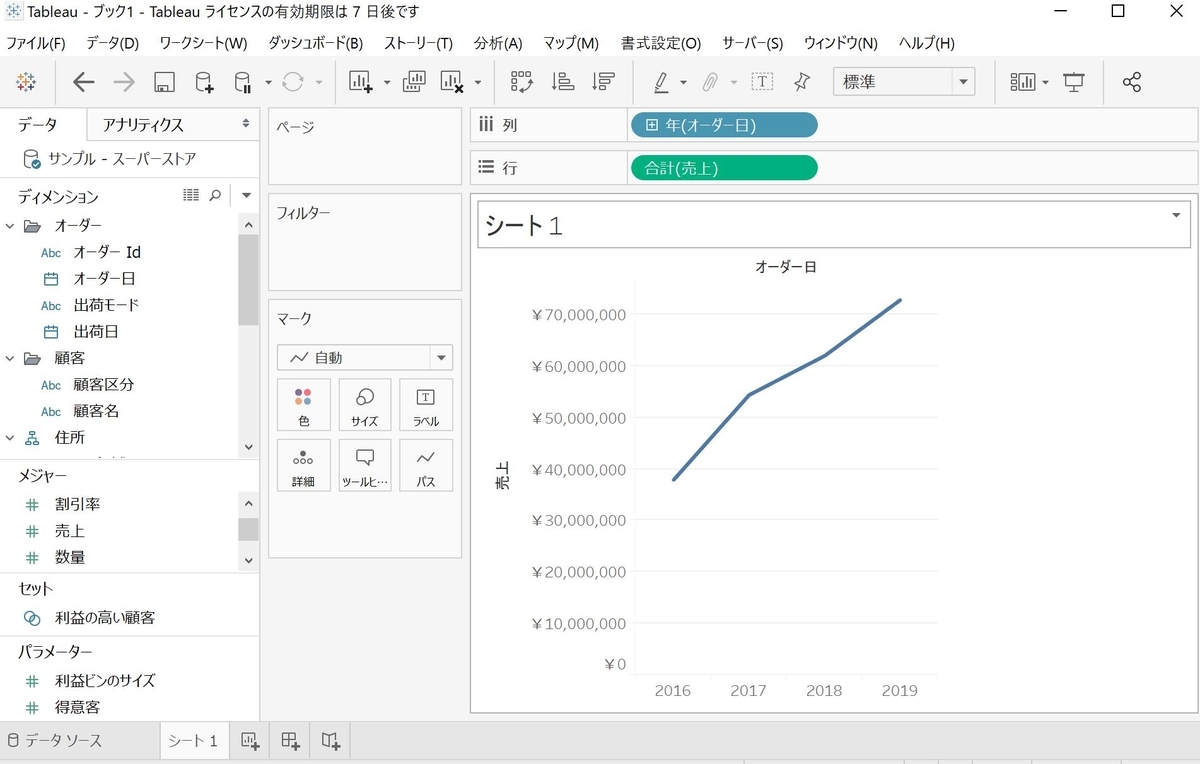
4.マーク欄で、「自動」の箇所を「棒」に変更すると以下の通り棒グラフに変更することも可能です。
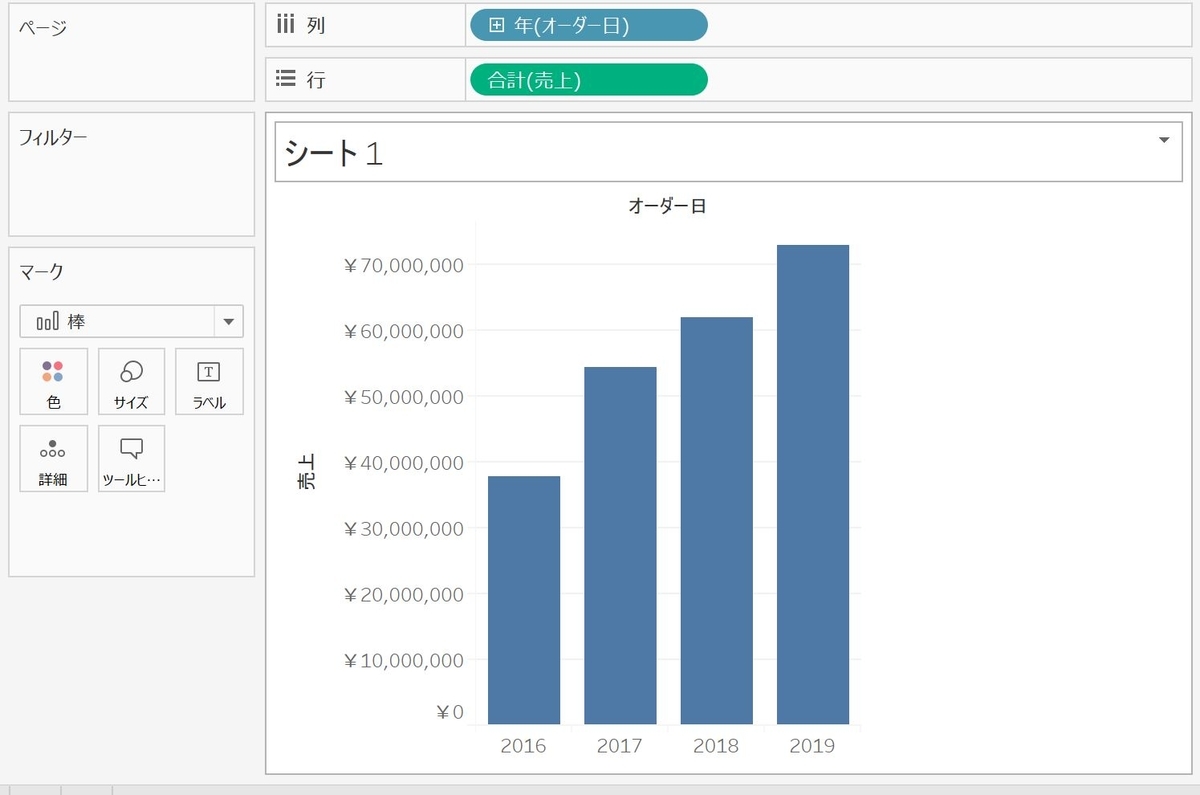
5.月ごと年次など表示を変更することができます。
列の「オーダー日」の右にカーソルを合わせると下向き三角(▼)が出てくるので、クリックすると好きな表示粒度を選べます。
以下のように月表示を選択することで、数年分の月表記に変更することが可能です。

6.利益を行に移動する(売上の隣)
グラフが増えてマーク欄に合計(売上)と、利益(売上)の2つになりました。
ただ、これだけだと単純に見栄えが悪いですよね。
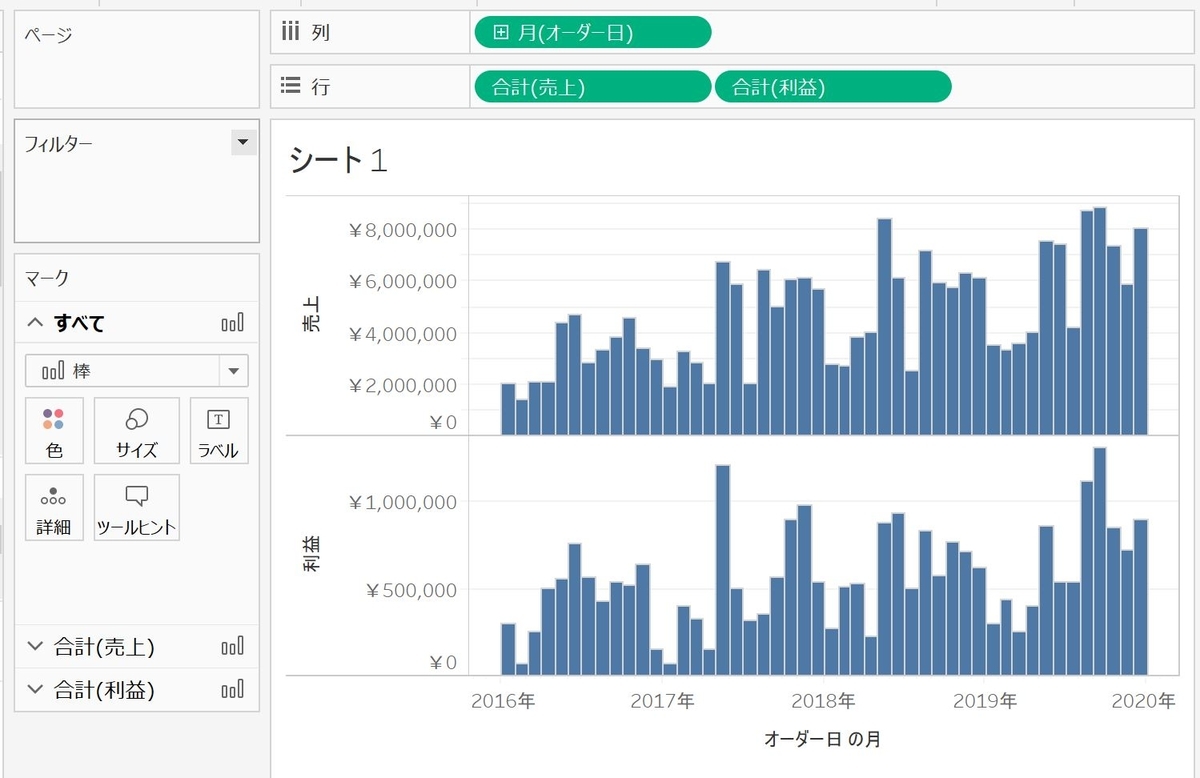
7.行欄の「利益」を右クリックすると、「2重軸」という項目をクリックすると以下のように一つにできます。なお、紺・オレンジに分かれますがこれはTableauが好きな色(紺・オレンジ)を設定してきます。
しかし、この時点では左右の売り上げ・履歴の軸があっておらず適切なグラフとは言えません。
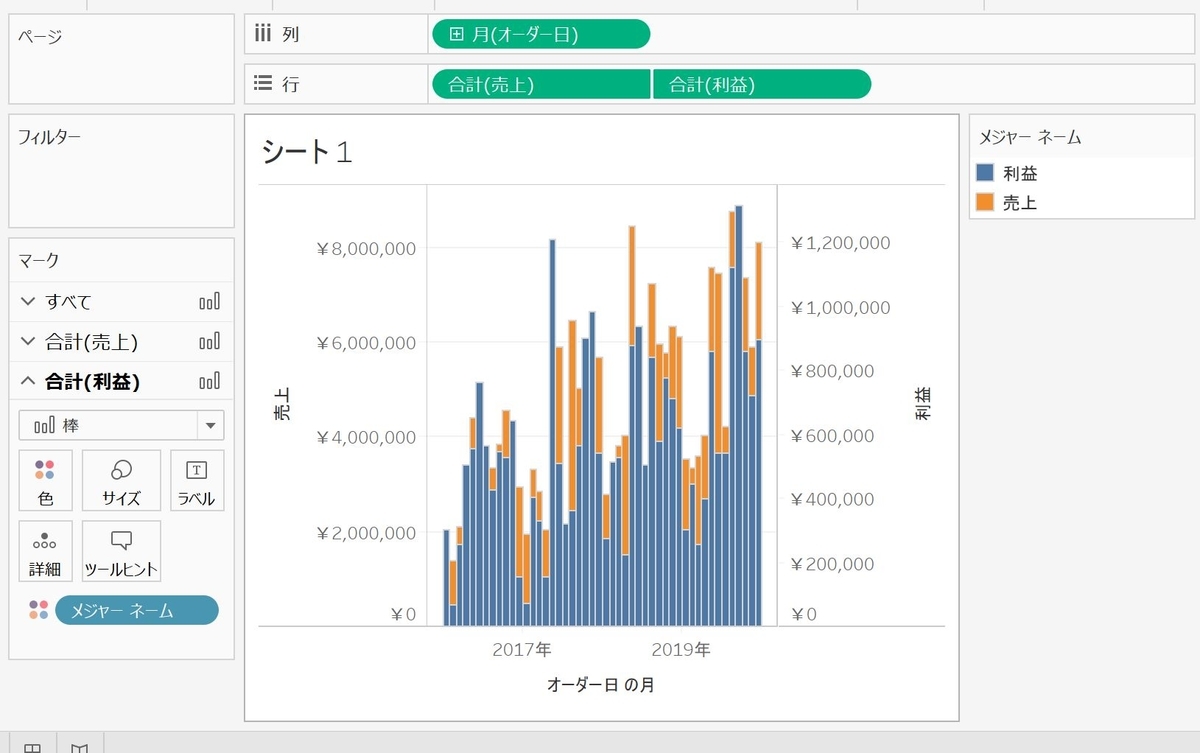
8.右側の「利益」を右クリックして「軸の動機」でをクリックすると売り上げに表示が一致するようになります。
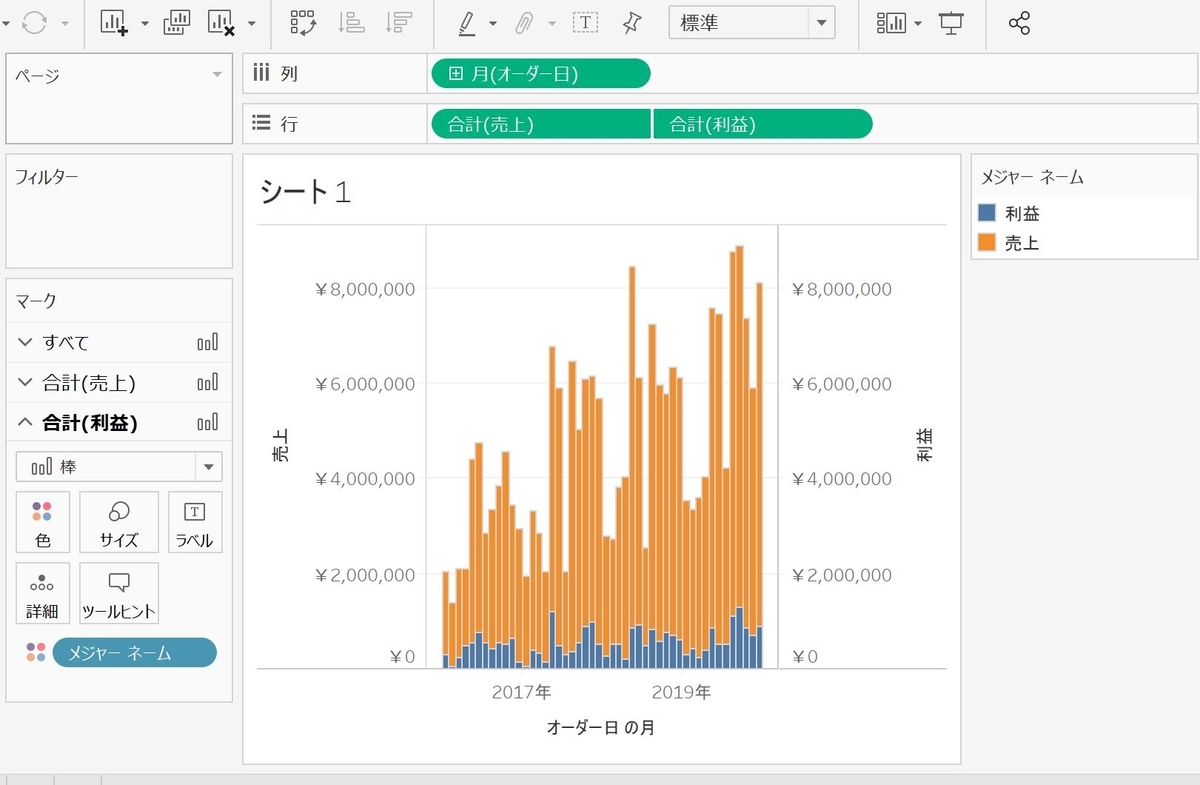
9.さらにもう一度右側の「利益」を右クリックして「ヘッダーを表示」のチェックを外すと消すことができます。これで軸のブレは直りましたね。
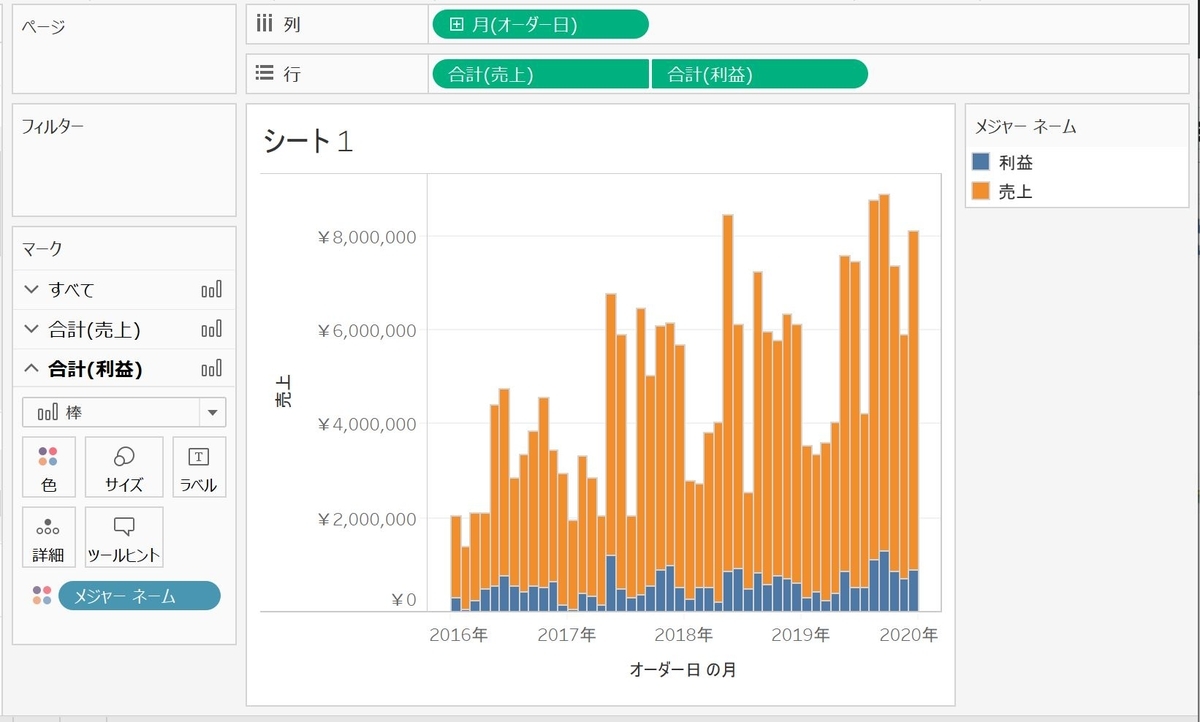
10.今度は、左側の「売上」を右クリックして「軸の編集」をクリックすると以下の画面が表示されます。タイトル欄を削除し、ダイアログを閉じると保存されます。
※Tableauには保存するとき明示的に押す場合そうでない場合があります。

11.グラフのフィルター機能というのも付けられます。ディメンション欄に「製品」>「サブカテゴリ」というのがあります。
こちらを右クリックすると、「フィルターに表示」があるのでこちらをクリックするとフィルター欄にサブカテゴリーが追加されます。
そうすると画面右にフィルター機能が実装され好きなように絞り込むことができます。
そうすると画面右にフィルター機能が実装され好きなように絞り込むことができます。

12.完成したら、シートに名前を付ける。Excelのように左下のシート名を修正すると、資料内の名称が変更されます。

クロス集計表
今度はクロス集計表を作成します。まずは新しいワークシートを作成します。
13.縦軸を作成するために、ディメンションのオーダー日を行にドロップする。
Tabelauではテキスト欄について仮の値(Abc)が入っています。
Tabelauではテキスト欄について仮の値(Abc)が入っています。

14.今度はメジャー欄の「売上」をAbc欄にドラッグドロップすることができます。
これによって売り上げが年別に表示されます。

15.同じくメジャー欄の「利益」、「利益率」も同様に移動します。
また幅や表示位置などをExcelと同じ感覚で設定可能で、
列移動などはドラッグアンドドロップで対応可能なので非常に簡単ですね。

19.このでーたは表示粒度を細かくすることもできます。
行欄の「年(オーダー日)」の+ボタンをクリックするとドリルダウン機能としてさらに詳細化できる。(Excelの集計みたいなものです。)
「年表記」>「四半期表記」>「月表記」>「日表記」とどんどん細かくできます。

20.上記の対応を行うと、データPaneの隣に「アナリティクス」が追加されます。
アナリティクスを表示すると「合計」というボタンが押せるようになっており、これを押すと集計表に合計値が追加されます。完成したら、シート名を設定しましょう。
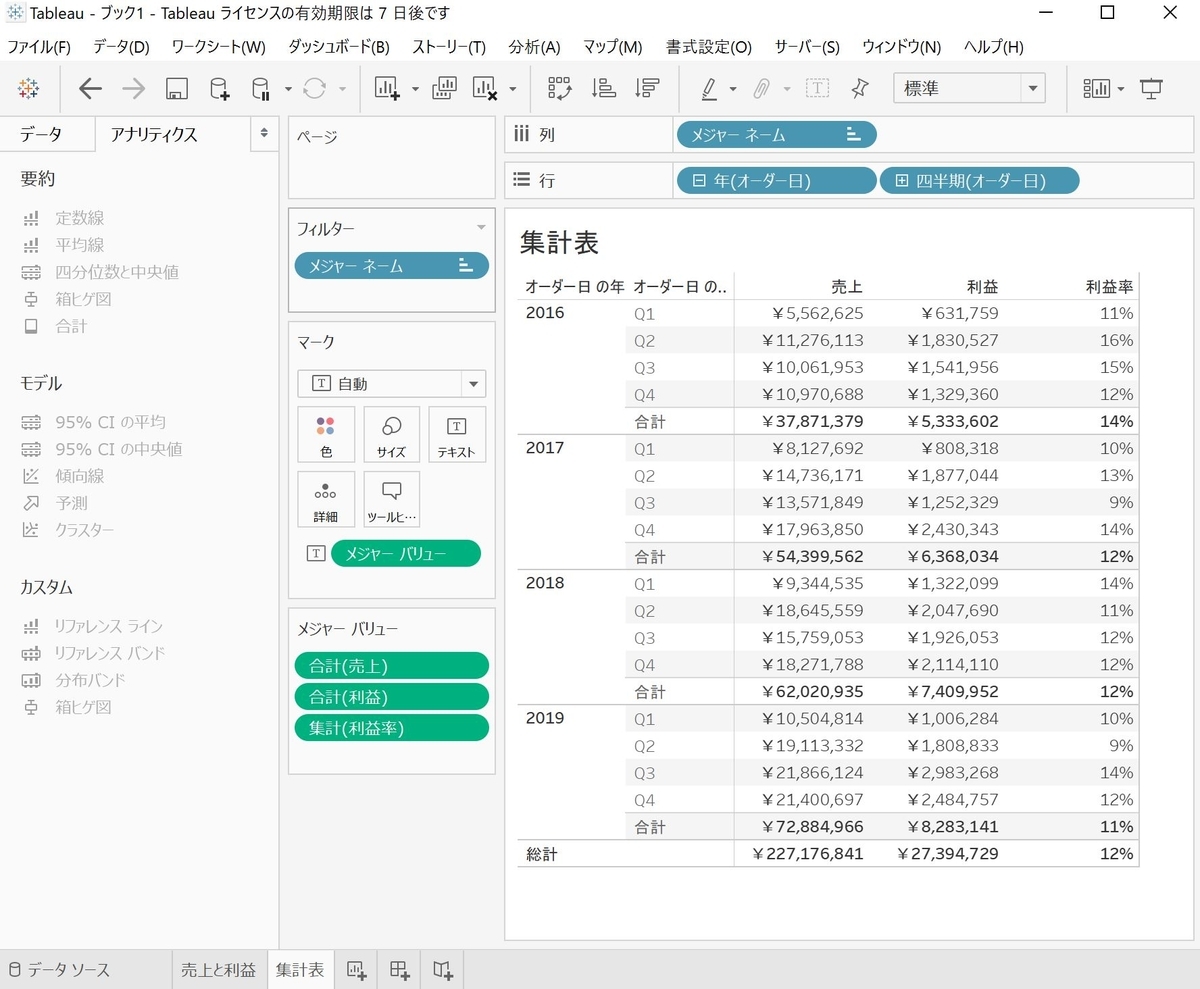
ダッシュボード
最後に作成したグラフとクロス集計表を用いてダッシュボードを作成しましょう。

23.上記画面の左側にシートという欄があるのに気づくと思います。
そうですね。作成したグラフとクロス集計表が表示されています。
これらを中央のフィールドにドラッグアンドドロップすることで表示することができます。ドラッグアンドドロップするときにグレースケールで表示されるので、どの位置に持っていくか明示的にわかります。
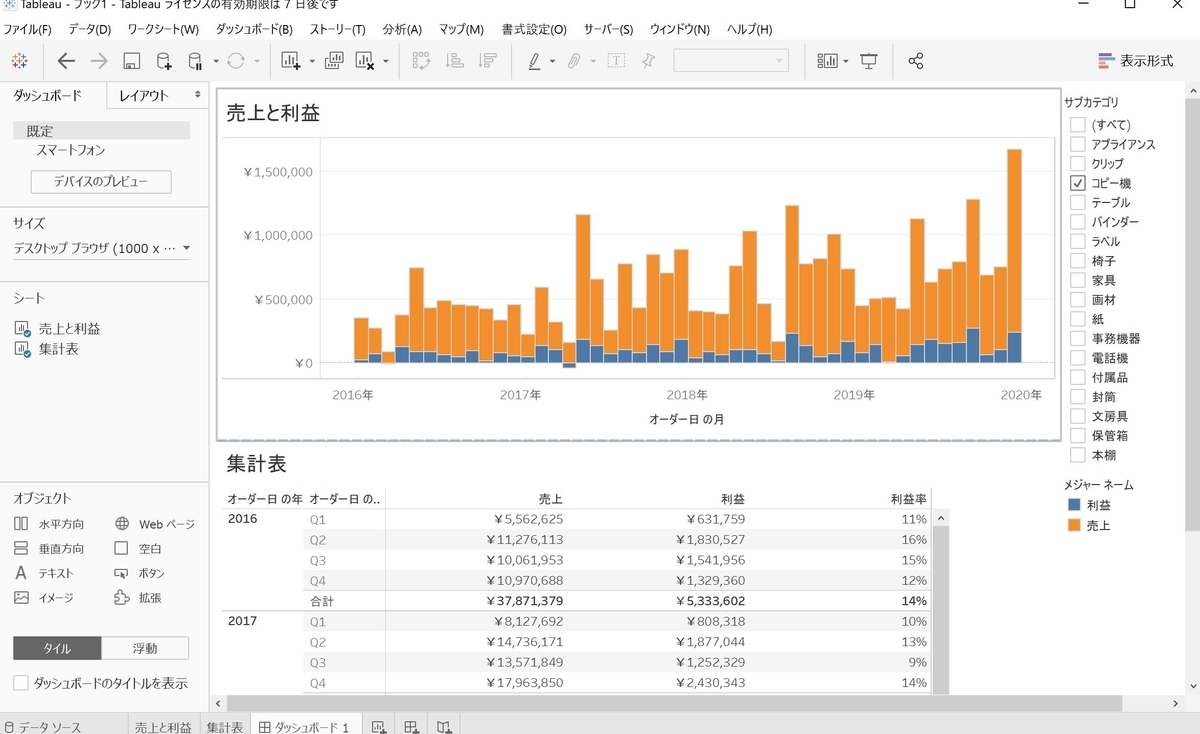
24.これでいったんダッシュボードとしての形はできました。
ちなみに、Tableauではやや小さめの表示に修正されるようです。(これは低解像度のパソコンでも利用できるように、という配慮の結果のようです。)
25.フィルター機能が一部ワークシートにしか適用されていないので、以下画面の通りフィルターの下向き三角(▼)のその他オプション>適用先のワークシート>選択したワークシートで 集計先を含めることで集計がほかのシートにも適用されます。

・浮動表示
ダッシュボードの左下にはタイル表示と浮動表示が選択できます。
今回のダッシュボード作成ではタイル表示としていましたが、浮動表示にすることで好きな位置に配置することができます。
・地図アイコン
今回は触れませんでしたが、ディメンション列においては地図アイコン(地球儀アイコン)となっているものがります。こちらはオンラインにつながれている状態であればGoogleMapなどと連携されよりグラフィカルな情報として利用できます。
・ASKという機能がある。
以上、Tableauのさわり部分ですが簡単にデータ分析が行えることが分かったと思います。しかし導入にはデータ前処理などハードルがいくつも存在するのでそう簡単にはいきませんがデータ分析としてはぜひ押さえておきたいですね。
